Motorola Maxtrac 300 Manual
Related Manuals for Motorola MaxTrac 300. I was wondering if I have the right RSS for Motorola Maxtrac 300.Service Manuals. Service manual for motorola maxtrac pdf.
Cables Required to Program the Motorola Radius The cables and connectors required to program your Motorola Radius will vary from computer to computer. If you have a newer model computer, chances are that you do not have a serial port. If you have an older model computer, you are probably in luck. To see if you have a serial port on your computer, look at the connections for a port labeled 'Serial'.
It will have nine pins and look like the picture below. If you do have a serial port, you do not need to purchase the USB Serial Port Adapter.
If you don't have a serial port on your computer, don't panic! It just means one more cable and a little more time spent in adjusting the settings. Either way you will need to get a for the Motorola Radius. One end will be a DB9/RS232 female. The other end will be a RJ45 male.
Computers without serial ports will also need a. Some cheap USB serial port adapters do not work to program your Motorola Radius. I had to trash two different USB serial port adapters before I found one that worked for me.
I do not know if the one that works on my computer will work on your computer. With that being said, the USB serial port adapter I use is a. Software Required to Program the Motorola Radius There are two different software programs (that I know of) you can use to change the settings in your Motorola Radius.
RadioDoctor (can be downloaded by joining the ), and the. I will cover RadioDoctor in a future article. The Motorola Radio Service Software needs to be run on DOS. If you already have access to DOS, great! If not, you need to download and install a DOS-emulator. Is compatible with many different platforms, such as Windows, BeOS, Linux, MacOS X and more. Getting Setup to Program the Motorola Radius The first thing you need to do is get your hardware setup.
Plug in your USB Serial Port Adapter to your computer. Attach the Motorola programming cable to the Radius and the USB Serial Port Adapter. Note: If you have an existing serial port on your computer, just plug your Motorola programming cable into your Radius and the computer's serial port. We now need to make sure that the USB Serial Port Adapter has been assigned port COM1 or COM2. This can be accomplished by checking the Device Manager. The Device Manager can be accessed by bringing up the Start Menu and typing 'Device Manager' in the Search Programs and Files area.
Configuring DOSBox to Run Motorola RSS. Download and install DOSBox if you have not done so yet. Click the 'Start Menu' and in the 'Search Programs and Files' area, type and select 'DOSBox Options'.
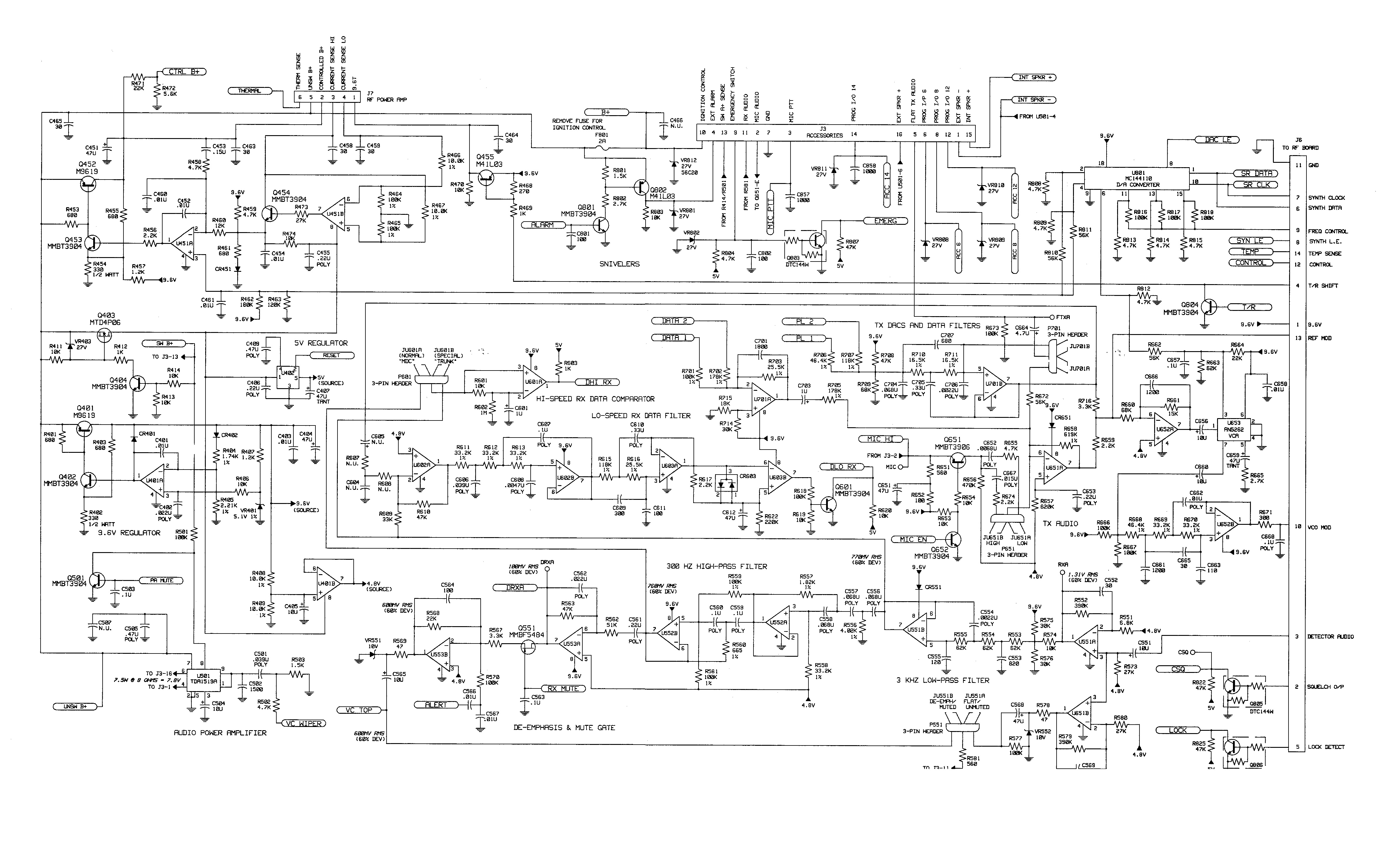
Your default text editor will open with the DOSBox conf file. Change the the conf files 'serial' settings to: serial serial1=directserial realport:COM1 serial2=disabled serial3=disabled serial4=disabled Note: Make sure if you are using COM2 that you change the above to: serial serial1=directserial realport:COM2 serial2=disabled serial3=disabled serial4=disabled. Change the the conf files 'autoexec' settings to: autoexec mount d c: gm300v.5 d: GM300.EXE.
Motorola
Save the DOSBox conf file and exit your text editor. Starting Motorola's Radio Service Software Now it's time to see if we did so far is correct. Let's start DOSBox and see what happens. You should see a welcome screen that tells you to push any button, and then the following screen below. If you see this screen above, congratulate yourself! You have successfully configured DOSBox to run Motorola's Radio Service Software. Now comes the part that just about everyone has trouble with.
Getting your Motorola Radius to communicate with your computer. Cheap programming cables, and too fast of a CPU speed (on your computer/DOSBox) are the main cause of this problem.
We already discussed what cables worked for me. Now let's go over how to slow down the CPU speed.
Slowing Down the CPU Speed in DOSBox While DOSBox is running, hold down the 'Ctrl' key and press 'F11' until the CPU Speed (displayed in the title bar) reaches somewhere around 191 cycles. If you went too far, hold down the 'Ctrl' key and press 'F12' to raise the speed back up. I was able to successfully program with a CPU Speed of up to 400 cycles. Configuring and Testing the Motorola RSS Now it's time to configure the RSS, and test the connection between your computer and your Motorola Radius.
From the 'Main Menu' of the Motorola RSS, press 'F9' to get into the 'Setup Computer Configuration Menu'. Now press 'F3' to go into the 'PC Configuration Menu'. You will need type in the 'Default Path Names' on this screen. DEFAULT PATH NAMES Archive D: ARCHIVE Backup D: BACKUP Repeater D: REPEATER SERIAL PORTS RIB. COM1 Note: If you are using COM2, make sure to change the 'RIB' setting to COM2. Now press 'F8' to save your settings.
Press 'F3' to preform a 'COMM TEST'. This is where you will find out if your computer and your radio will be able to communicate. Look to make sure you get the 'Radio Communications OK' message. If you get any error messages, double check everything above, and make sure all the settings are correct. Programming Frequencies, Tones, Offset, and the Time Out Timer. If you are not at the Main Menu, press 'F10' until you get there. Press 'F3' to 'GET/SAVE Codeplug Data'.
Now press 'F2' for the 'READ Radio' option. You should see a screen that looks like the one pictured below. After that is complete, press 'F10' and then 'F4' to get to the 'CHANGE/VIEW Codeplug' menu. Now press 'F5' to get into the 'MODE Configuration: Frequency, Squelch Type, and Codes' menu.
This is where you can change the frequencies, PL tones, offset, and time out timer. Note: The 'Tab' key will navigate you around in this menu, and 'F4' will take you to the next channel settings. Change the settings to what you require, and then press 'F10' twice to return to the 'Main Menu'.
Now press 'F3' and then 'F8' to select the 'PROGRAM Radio' option. A warning screen will appear. Press 'F2' to continue programming your Motorola Radius. This is the screen (below) that you will see when your Motorola Radius is programming. You have programed your Motorola Radius! Notable Resources. Mitch Martin (KF5RRX) also wrote a great article about how to.
A good source of is at the repeater-builder.com website. Find on eBay.,. May 4, 2016 If it’s the first time saving that file then that will pop up, since there’s no such file created yet. Go ahead and save it anyway and that will fix the problem.
Another reason this can happen is the drive letter not being correct for how the drive was mounted. For example, if I mount my D: drive as the C: in DOSbox, I have to make sure the path I set corresponds to that and set the path as going to drive C:, not drive D: (because DOSbox will change it to the correct drive when it comes through). April 27, 2016 First, my compliments on a great resource you’ve created here. Your work on it is much appreciated. Second, like many others here I’m also encountering the “Error #7 INVALID OP CODE” problem. The PC I’m using is one I built myself, specifically for amateur radio, so it does have a native serial port. The cable is from KJ6ZWL, as is the RSS software.
Under Win 7 and the latest DOSbox I get the error flashing on the screen very briefly and then the “Radio Communications OK” message when testing the comms. Attempts to read the radio result in the same error displayed and failure. At the same time, in the DOSbox status window I’m seeing a serial port error that the RX buffer overflowed. This makes me believe the problem is a handshaking issue, that either the radio or the computer is not pausing when it should.
I’ve tried experimenting with the handshaking (XON/XOFF, hardware, none) to no effect, but this was with DOSbox and RSS running, so changing the settings without exiting and restarting DOSbox may not have any effect. I’ll experiment further and report back.
It would help a lot though to know what ALL of your port settings are set at, not just baud and FIFO. Regarding FIFO, Windows 7 advanced settings do no permit setting RX to zero. It uses sliders and RX is 1-14 (because that’s the size of the buffer in the UART chip) and the TX buffer is 1-16 characters. You can untick the checkbox, which would turn off the buffering completely, but that does not seems to have any effect on this problem (so far). February 9, 2018 Hello Michael: I am using DOSBox on my Windows computer.
I have a known working RIB box. I’m trying to read a Radius M208. I also have the correct RSS ver R07.20.01. I have DOSBox configured to use COM1.
DOSBox starts my RSS perfectly. I use the CNTRL F11 and F12 keys to adjust the CPU to about 275. Now when I run the COM TEST it responds perfectly with RADIO ACESS OK. Now when I go to read the radios codeplug I get the status bar and the computer attempts to read the radio but after a minute or less I start seeing Overrun RX errors on my DOSBox window. After reading about Overrun RX issues I tried playing with the FIFO buffers by first turning it off, by adjusting for various settings, and still get the overrun errors on RX.
I also set the COM1 port to 2400 baud, 8, N, 1. Not sure what else to try. Can you send some light on what else I might need to do? Thanks for any help!
Maps pocket pc - destinator 6 & 7 (greece) rar. PC (R) 42 Part B. PC (R) 42 Part C. Description: Packaged as a Kit: PC (R) 42 Part A. PC (R) 42 Kit 40 LBS/18.1 KG. Features: * Wide Temperature Range.
73’s Jeff WB8REI.
Mods.dk - Instruction, users and service manuals for Motorola Main Menu Manuals for Motorola This is the manuals page for Motorola. In this page you find schematic, users and instructions manuals, service manuals, technical supplement, leaf leads and other good stuff.
If you have some stuff that not is listed here you can donate this. Note that there is a limit to the number of files you can download. And when you click on the file or icon it will count as a download.
If you can't find a manual please do not contact us, all the manuals we have are online.